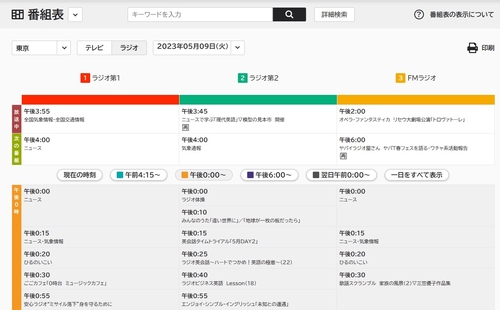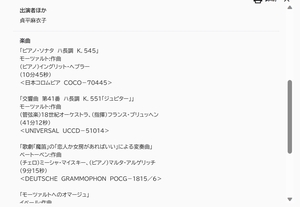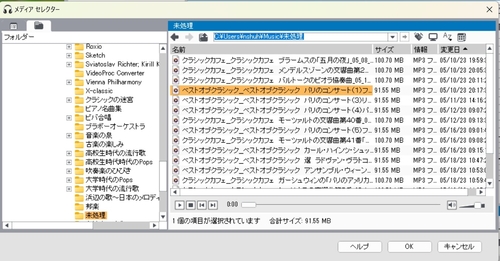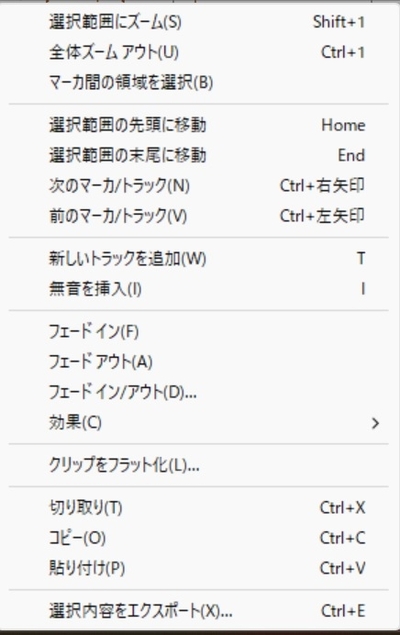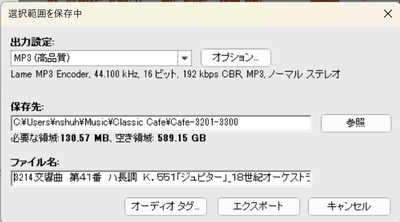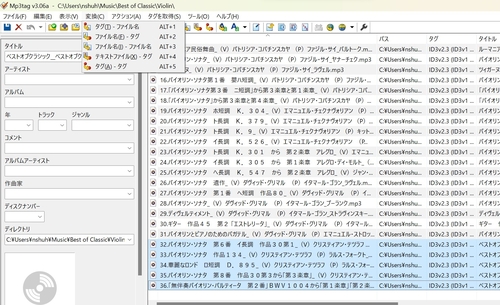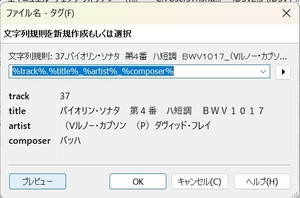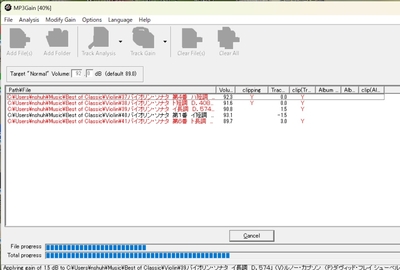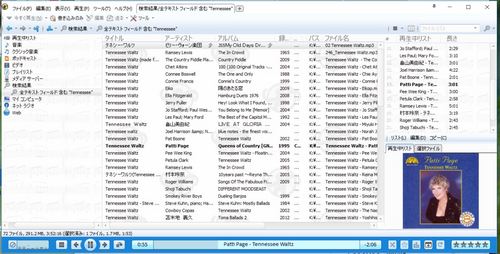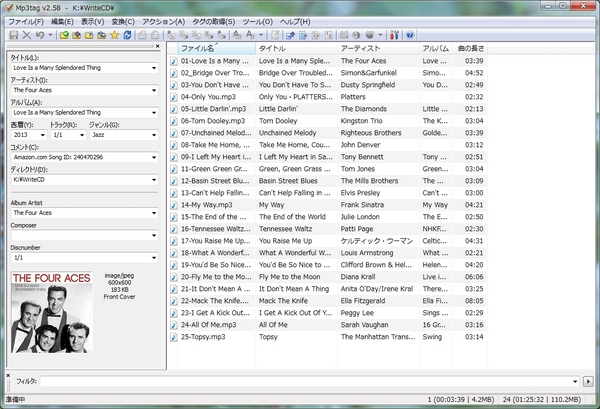隠居の音楽:音楽番組を録音してライブラリー化する(2)
前回のページで、ラジオ番組(NHK-FM放送)を録音してファイル化する方法を記録した。
今回は、この録音したファイルの中の曲を取り出して、自分の音楽ライブラリーに収納する方法を記録しておきたい。
この方法については、8年前にも記録しているが、使用しているソフトは、8年も経つとバージョンがアップしている。しかし、基本的な変化はないので、新しい部分だけ記録しておきたい。
現在、デジタル録音した番組は、PCのミュージック・フォルダーに未処理として格納している。この未処理フォルダーの放送日付が古いものから順に、曲の切り出し作業を行っている。録音するに比べて処理は時間がかかる作業なので、ほっておくとファイルがどんどん溜ってしまう。
私は、以下のような手順で、録音ファイルから曲を取り出し、ライブラリー化している。
- 未処理フォルダーに収納した処理をするファイルを決める。
録音したファイルを収納したフォルダー(クリックすると大きくなります。)
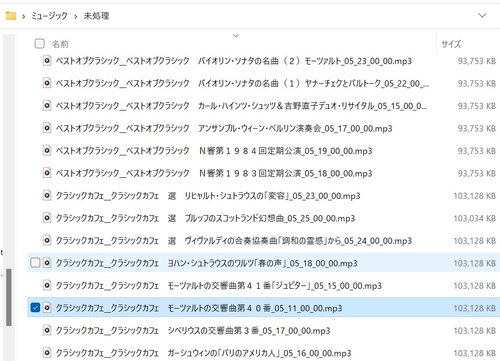
- 収録されている曲名を探すために、NHKの番組表を使う。従来は、Webに、放送済みの番組内容を掲載してくれるようなサイトがあったが姿を見なくなった。NHKの番組表は、過去1か月の番組内容が表示される。
従来は、この内容をルーズリーフ・ノートに書き写して、曲目を収納するPCのフォルダーに収録番号を記録していた。 が、もう少し簡易な方法はないかと考え、このページの印刷機能を利用してファイルできることが分かった。従来の方法は、手書きで文字を書くことで、痴呆予防に役立つなんて言い訳をしていたのだが。
- 曲目を切り出すツールは、従来からRoxio Creator という動画・音声用の suite製品(有料)に含まれるSound Editor というソフト(単独では無料?)を使っている。
このソフトを立ち上げ、左メニューの「オーディオファイルの追加」をクリックすると、編集すべきファイルを収納したフォルダーリストがエキスプローラ的に表示されるので、録音したファイルを収納したフォルダーをクリックすると、録音したファイルが表示される。曲部分を切り出したいファイルをクリックし(反転表示される)下部の【OK】ボタンをクリックすると音の波形画面が表示される。
このとき、画面右上のズームボタン2つめで、波形を広げることができる。適切にズームインしたら、画面上部のツールボタンの【再生】で、「スクロール再生」をチェックしておくと、再生箇所を表示するセパレータが、放送音源に動くにつれて表示してくれる。
さらに、【ツール】画面の【オプション】で、私はファイルフォーマットを「高品質MP3」を選択し、「再生デバイス」でつないでいる Bluetooth 機器を指定している(私は、PCのスピーカーが壊れてしまったので、スピーカーをBluetooth機器にしている)。このようにしておくと、部分的な音を聞きながら、切り出す曲部分を特定しやすい。
私は、ナレーターの曲紹介部分(曲名・アーティストなど)を曲の前後につけるように、曲を切り出している。(NHK-FMのクラシック番組では、ありがたいことに、殆どは、そのような曲紹介放送をしている。)切り出した部分を反転させて、右クリックすると次のようなポップアップが表示されるので、一番下の【選択内容をエクスポート】をクリックすると、選択内容を保存先を指定するポップアップが表示される。
この保存先には、収納したいフォルダーを指定し、ファイル名には、後で述べるファイルにID3tagをつけるために、番組表に記載されているタイトルやアーティストや作曲家名をコピペしている。このようにして選択部分をエクスポート(保存)し、その反転した波形は、PCのdeleteボタンで削除する。
このような作業を放送の波形がなくなるまで(放送の終了まで)、同じ作業を繰り返す。Sound Editor の終了ボタン(右上のX印)をクリックすると、プロジェクト(作業最終の状態)を保存するかと聞いてくるので、【いいえ】を選んで、作業対象だったファイルをバックアップ用に置いておく。
- 次に、mp3tagというソフト(無料)を立ち上げる。このソフトは、mp3の曲にいろいろな情報(ID3TAg)を付け加えることができるソフトである。
このソフトツールバーで【ファイル】で、Tag情報を与えたいファイルを開きツールバーから【交換】を選ぶと表示されるポップアップで、『ファイル名(F)→タグ』を選ぶ。すると、次のようなポップアップが、表示されるので、3.で入力(コピペ)したファイル名を参照して(例えば、保存先での『曲順.タイトル名(曲名)_アーティスト名_作曲家』)でTag3 情報をつけるとすれば、文字列規則を例示のように設定すればよい。
- このようにして、収録したMP3ファイルは、録音状況によって、再生音量の大小があるので、私は、 MP3Gain(無料) というソフトを使って、音量調整をしている。このソフトには、いろいろな機能があるようだが、私は使い切れていない。方法は、音量調節したいファイル読み込み、現ファイルの音量を分析し、私がターゲットとしている 92db に調節してくれる「Target Gain 」という作業をしているだけである。収納しているMP3ファイルは、一応同じ音量になっているようだ。ただし、クラッシクのように、曲そのものの音量の大小があるので、時にびっくりするほど音がおおきくなることがる。
ここまで記事にしてブログにアップするのに、2週間近くかかってしまった。歳をとって、何事にもスローモーになっていることが大きいが、結構ややこしいことをしているのだ。
このようにして、蒐集した曲は、例えばらじるらじる番組の「Classic Cafe」で切り出した曲は、3000曲を超えた。 PCのライブラリーとして使っているMediaMonkeyで調べると、10年以上にわたっていろいろな媒体を通じて蒐集した歌謡曲からジャズ、クラッシクまで曲は4万曲(400GB:MP3曲の1分は、ほぼ1MB)以上になったようだ。死ぬまでに再度聴けないだろうが、車の中のSDカードや、Walkmanのメモリー、スマホのライブラリーにコピー曲が溢れている。ブログの私的なページにも収納している。残された人生の時間つぶしには、もってこいのお遊びである。
2021年12月18日
隠居の散策:和田川にマガモ
2005年にブログを始めて以来(2015年以来)では、最初と思うが、二級河川の和田川で「マガモ」を観察した。気候変動によって、和田川での食性が変化しているのだろうか。いつものように、川床に、雑草が生えているだけなのだが。
和田川には、コガモが多い。エクリプスだったオスは、完全に繁殖羽になり、メスに盛んにアピールしているようだった。動きが面白いので、動画で撮ってみることにした。
オスは完全に繁殖羽になりメスを追っかけている。
動画を再生するにはvideoタグをサポートしたブラウザが必要です。
しばらく動画をアップロードしたことがなかったので、方法をググる羽目になった。ずいぶん楽になっている。参考に、動画を結合する方法を紹介してくれているページにリンクしておきたい。【 動画を結合する】
また、動画をアップロードするには、現在はHTML でできる。方法は、【HTMLで動画を埋め込む方法】に詳しい。
2018年7月 6日
隠居のPC備忘録:NHK BSP の名曲アルバムの音声を収録する
隠居の音楽:NHK-FM の名曲スケッチを収録して車などで楽しむで記載したように、NHK FMラジオで放送されているクラシック小品は多少のダブリはあるが、400曲近く収録した。
最近では収録しようとする対象は、すでに収録した曲の再放送が多くなった。昔からそのような放送プログラムをとっていたと思われるが、当方で蓄積した曲が多くなったので、再放送が多くなったと感じているのかもしれない。
再放送かどうかを調べるのは、以前に「隠居のPC備忘録:音楽ファイルの収集と整理(MediaMonkey を使う)」で記載したように、収録した音楽のライブラリー(データベース)としている MediaMonkey というソフトを使う。新たに収録しようとする曲の一部(曲名、アーチスト、作曲家名などの一部)で全文検索をしてくれるので楽である。
NHKの番組表で、名曲スケッチと同系統の番組をサーチしてみると、テレビのBS Premium(BSP) で、同じように一曲5分に編集された音楽番組が定期的に(月ー金の朝5:55から5分)放送されていることがわかった。これも、収録対象にすることを企てた。備忘録として記録しておきたい。
録画は、ブルーレイディスク・レコーダーを使えば簡単である。レコーダそのものが、様々な録画設定機能を持っている。番組名(名曲アルバム)を指定しておけば、レコーダのHDDに残量がある限り、自動的に録画してくれる。
録画された番組(5分間)を、ブルーレイ・ディスク(BD-R)にダビングする。BD-Rには追記ができるので助かる。私が使っている空のBD-R(25GB)には、この5分間の番組を約80回(一番組 ≒ 330KB)が収納できるはずである。
ダビングしたBD-R から、音声(私の場合 mp3)のリッピングは、4Videosoft ブルーレイ・リッピングという有料ソフトを使っている。リッピングソフトはいろいろあるが、このソフトが使いやすいと思った。
ブルーレイドライブにダビングしたBD-R を挿入して、4Videosoft を立ち上げると出てくる画面で、「ディスクをロードする」タブをクリックすると、下のような画面となる。
4Videosoft ブルーレイ・リッピングの画面
クリッピングしたいフリップを選んで、変換ボタンをクリックすると、下の画面のように、音声の MP3 化が実行される。
名曲アルバムの場合には、画像であるので、曲のタイトルやアーティストは、字幕で出ている。曲を収録する時に付与する MP3 タグは、NHKの番組紹介のページから収集している。名曲アルバムの放送は、毎週の平日(月ー金)の 5:55-6:00 の5分間であるから、一日一曲収集できるだけである。それに、時たま名曲アルバム+(プラス)という番組もあるが、名曲スケッチの収集ほど、収録数は増えていかない。
2018年5月 6日
隠居の音楽:NHK-FM の名曲スケッチを収録して車などで楽しむ
NHK らじる★らじるで深夜番組を予約録音し、様々な音楽を収集していることは、隠居の音楽:NHK-FM らじる★らじる での音楽収集に記録している。
NHK FM では名曲スケッチと名曲の小箱という番組でクラシックの小品を不定期に流している。どうやら時間調整に使っているフシもあるが、ポピュラーな曲を、編曲などして一曲5分にして放送している。
名曲スケッチは10分間の放送で2曲が流れる。名曲の小箱は5分間1曲であり、名曲スケッチで放送した曲を再度流している場合が多い。
これらの曲は、冒頭に曲のタイトル・作曲家・演奏者が曲を流しながらアナウンスされる。はじめはウザイとおもったが、聞き慣れた曲が流れてきても曲名が分からないことが多いので、これがなかなかいい。
最近のカーオーデオでは、mp3形式ファイル が聞ける機種が多いが、mp3 タグが表示されれば、曲を聴きながら視覚でも確認できる。
そのためには、録音から曲を切り出すときに、mp3(ID3) タグを入力する必要がある。この入力方法については、隠居のパソコン備忘録:IPサイマルラジオ音楽番組を予約録音し、曲を取り出す(3)に詳しく記録している。
このようにして、収録している曲は、この頃は再放送される割合が多くなってきて収集のスピードが遅くなってきているが、300曲近くになった。これらの mp3 ファイル 100曲で 690MBくらいになり、丁度CD 1枚におさまる。
車では、CDを入れ替えるのも面倒なので、MD にコピーして聴いている。
2017年12月10日
隠居のPC備忘録:音楽ファイルの収集と整理(MediaMonkey を使う)
音楽はもともと好きだった。意識して集めるようになったのは、カセットデッキを買い求めてからではないかと思う。貧乏していたから、LP(現在は vinyl record と呼ばれているようだ)を買う余裕はなく、専らオーディオにカセットデッキをつないで、スイッチをオン・オフしながら空カセット・テープに音楽番組を録音していた。いわゆるエアーチェックだ。
その後、ポピュラーなクラシックやジョーン・バエズやPPMといったフォークソング系のCDを買ったりしたが、もっぱら車のオーディオで聞くためにカセットテープにコピーする程度であった。
隠居のパソコン備忘録:(続)カセットテープやWebRadio を直接 デジタル録音して分割する方法(1)でも記録しているように、古いカセットテープにある音楽も、現在は mp3 ファイル化してライブラリーに残っているが、そのようにして集めたので曲数はしれている。
LPが増える機会が2回あった。兄貴がJazz が好きでLPを随分ためていたが、新居に移ったときにLPプレーヤーを捨ててしまったらしく、LPを全部やるというのでもらってきた。それと、 広い一軒家から高級マンションに引越しされた老夫婦から、古いLP を引きとってくれないかという依頼があり、宅急便で送っていただいた。奥様がされていた仕事の関係で、レコード会社からもらった白盤のレコードも何枚かあるという。重い梱包をあけてみると、クラッシックやシャンソンのレコードに混じって、フォークソング、ラテンとジョーン・バエズ、アンディ・ウィリアムズの白盤が入っていた。
LPの枚数は増えていったが、これをデジタル化することは、結構時間を消費する作業だったので、曲数的にはあまり増えていない。
音楽ファイルが飛躍的に増えてきたのは、mp3 形式のようにデジタル・圧縮化してファイルを収集できるようになってからである。それと、ネット上で格安で mp3 ファイルをダンロードできるようなアメリカのサイト(eMusic)を見つけたことも大きい。その頃のブログを見ると2005年には常態的に、1ヶ月40曲くらいダンロードしていたようだ。eMusicというサイトから Jazz を中心としたダウンロードは2002年から2010年2月に日本ではダンロードできなくなるまでの9年間近く、4500曲(500曲/年X9)くらいをダウンロードした。
2007年2月には、Live365 というサイトに、 Jazz専門のRadio Senbokuなる 自前の放送局(WebRadio) を開設した。そこにアップロードしたJazz のファイルは、主に上の方法で収集したものである。
4年ほどしてから、Radio Senbokuにアップロードする曲を Jazz Piano Trio に特化した。これらの曲は、流石に上の方法で収集したファイルにはないので新たにアルバムを Amazon でダウンロードしたり、CDを買って、mp3 ファイル化した。Live365 の放送ルールでは、同じアーティストの曲は3曲以上連続で流せなかったから、多くのアルバムを持っていなければならなかった。これでまた、ファイルが増えてしまった。
2016年1月に、著作権の問題で、Radio Senbokuは閉鎖せざるを得なくなった。
この頃から、Radiko.jp や NHK のらじる★らじるといった IP サイマルラジオが普及しだした。と同時に、これらの番組を予約録音できるラジ録3(現在バージョンはラジ録11 となっている)のようなソフトが一般化してきた。
私は、2015年2月ころから、このソフトを使って、らじる★らじるの深夜番組をほとんど毎日予約録音しだした。録音した番組は、以前に隠居のパソコン備忘録:IPサイマルラジオ音楽番組を予約録音し、曲を取り出す(1)にシリーズで記録したように、mp3 ファイル化している。これらの作業を毎日するには、なかなか時間が取れないが、毎日の録音は音楽CDの2枚分ぐらいあるから、確実にファイルは増加してきた。
らじる★らじるの深夜番組によって、いままでほとんどライブラリーになかった歌謡曲・和製ポップス・童謡唱歌などのジャンルが増えた。
このようにして無節操に収集した曲は、知らない間に2万曲ちかくになってしまった。これらの曲は、その時々の用途によって、適当にパソコンのHDDにフォルダーを作って収納してきたので、整理がつかなくなってきた。一念発起して、自作のデータベースを作ろうかとも考えたが、この IT の世界では、ライブラリ整理・編集機能を十分に備えた音楽プレーヤがあることが判明した。フリーソフト MediaMonkey である。音楽ファイルを扱う人たちには定番となっているようだ。長年付き合っているWindows Media Playerにも同じような機能があるが、検索がやりやすいなど、思い描いていたデータベースに近い。
2015年1月10日
隠居のパソコン備忘録:IPサイマルラジオ音楽番組を予約録音し、曲を取り出す(3)
このシリーズの最後のエントリーとして、録音から切り出した曲のファイルに、MP3タグ(ID3タグ)を付加する方法を記録しておきたいと思う。
前回記録したようにらじる★らじるのラジオ深夜便などから切り出したファイルには、ラジオ深夜便のブログのようなページを参考にしてファイル名をつけることができる。
ただ、このようにして切り出したMP3ファイルには、ID3タグを付けて置いたほうがいい。私はパソコン内に収納している音楽のデータベースとして、WindowsMediaPlayer(WMP) のライブラリーを使っているが、収納している曲にアーティストやアルバム名などが付加されていると検索しやすい。音楽CDなどを取り込んだ場合には、そのCD に付加されている ID3タグが自動的に記録されるので、検索はほとんど問題はない。
だが、今回のように、ラジオ番組を録音して取り出した曲にも、面倒でも ID3タグをつける作業をしておきたい。
2014年12月26日のラジオ深夜便で放送されたチャプリン映画のテーマ曲特集の切り出しを例として、記録しておきたい。
ファイル名は、前回利用させてもらったラジオ深夜便のブログを使ってもいいのだが、曲名などの英語表記がない。それで、もう少し検索してみると、次のようなページ放送済み「ラジオ深夜便」 曲目・演目リストがヒットしたので、使わしてもらった。ネットには、色々な情報があふれている。
ファイル名は、ID3タグをつけるソフトMp3tagで有用なように次のような形式にした。
Smile(Modern Times)_Michel Villard et son orchestre.mp3
_ (アンダースコア)の前は、曲名(かっこ内は映画の名前であるが)、後ろは、アーティスト(ミッシェル・ヴィラール・オーケストラ)のように形式を統一した。
ID3タグを編集しない前のリスト(エクスプローラ)
この状態では、タイトルもアーティストも同じになっている。
Mp3tag にフォルダーを読み込んだ当初の画面:エクスプローラと同様の表示である。
ここで、すべての曲を選んで(反転させて)メニューバーの【変換】を選び、「ファイル名→タグ」を選択する。ALT+2 キーでも良い。
このMP3 アルバム(フォルダー)をCD にコピーして、カーナビで再生(最近のカーナビ・オーディオは、MP3でも再生する)してみると、下のように表示され、アルバムにはフォルダーの名前(Chaplin)が、曲名にはファイル名(Bonjour Madame(A Countess from Hong Kong)_Thomas Beckmann(chello))が表示される。しかし、下に ID3タグであるアーティスト(Thomas Beckmann(chello))が表示されるので、ID3タグを付加することは必要だ。
カーナビでの画面
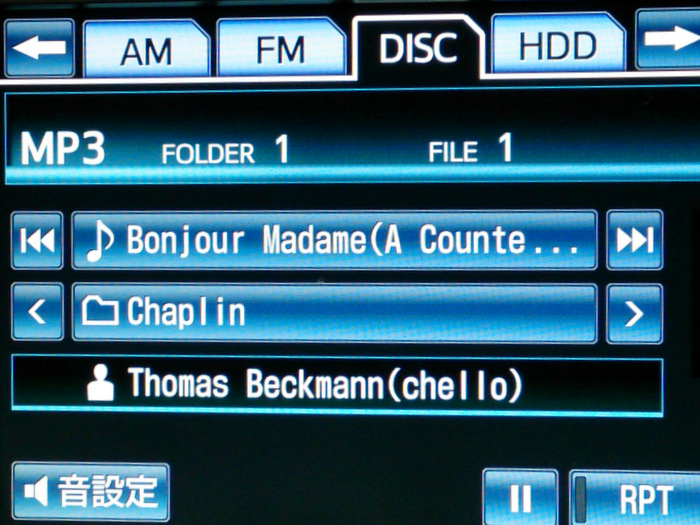
参考エントリー:
隠居のパソコン備忘録:IPサイマルラジオ音楽番組を予約録音し、曲を取り出す(2)
隠居のパソコン備忘録:IPサイマルラジオ音楽番組を予約録音し、曲を取り出す(1)
2014年7月12日
隠居のパソコン備忘録:(続)カセットテープやWebRadio を直接 デジタル録音して分割する方法(2):分割後の処理で、Mp3Tag を使う。
カセットテープやWebRadio から録音・分割する方法については前回記録したが、今回は分割したファイルのタイトルやアルバムを取得する方法について、記録しておきたい。
しばらく、このような作業をしていない間に、技術はどんどん進化しているようである。
【隠居のパソコン備忘録: フォルダー内のMP3ファイル一覧をコピーしてテキストにする方法 】で使用した Mp3Tag がこのようなと時には有用なようである。
Mp3Tag を使って、曲目の属性(タグ)を取得する方法
- Mp3Tag を立ち上げ、「ファイル」⇒「ディレクトリーの追加」をクリックするとフォルダーを指定するポップアップが出るので、先ほど収納したフォルダーを指定する。次のような画面になる。
- Mp3Tag は、事前に、Mp3Tag 日本語化工房で、最新の日本語対応と amazon.co.jp の db を使用できる環境にしておいた方がいい。
- このブログのエントリーのために例としてデジタル化したテープは、先輩からいただいたもので、多分LPからの録音と思えるが、表記していただいているアルバム・タイトルは「前橋汀子 チゴイネルワイゼン」となっている。
すべての曲を選択し、ツールバーから「タグ取得」をクリックし、出てくるセレクトボックスから(Amazon.co.jp) をクリックすると検索するための入力ボックスが出てくる。ここに、「前橋汀子 チゴイネルワイゼン」と入力し、「次へ」をクリックすると検索結果が表示され、該当するアルバムが表示されるので、この中から該当するアルバムを選択する。
選択すると、次のような画面が出てくる。 - OKすると、タイトル、アルバム、アーティストなどのタグが挿入される。表示する項目は、「表示」⇒「表示項目の設定」をクリックすると、出てくる画面で設定できる。
- タグが挿入されると、次のような表示になる。
- ファイル名も変換するには、メニューバーで「変換」を選択し、「タグ→ファイル名」をクリックすると出てくるポップアップで設定することができる。右向き三角をクリックすると、ファイル名に表示する項目を設定できる。
- ファイル名を変えると、次のようになる。
- ここで、ツールバーの左端の「保存」アイコンをクリックすると、元のフォルダー内容が更新される。
この例の場合には、もともとのカセットテープに録音されているアルバム名が明確だったので、ファイルの属性(タグ)を手に入れることは比較的簡単であったが、エアーチェックしたようなファイルの属性を確定するのは容易でない。
スマホのアプリである Sound Hound を利用するような方法も考えられる。このような方法については、次回に記録したいとおもう。
2014年7月 8日
隠居のパソコン備忘録:(続)カセットテープやWebRadio を直接 デジタル録音して分割する方法(1)
若かりし頃にエアーチェックしたり、友人からもらったりした音楽のカセットテープがある。これらをデジタル化してパソコンに取り込んでおこうと思った。
カセットテープの音源をデジタル化する方法については、【隠居のパソコン備忘録:(続)LP をデジタル(MP3)化して、音楽CD にする】に記録している方法を応用すればいいと考えた。
が、13年前に求めた Pioneer のミニコンボのオプションとして組み込んでいたカセットデッキを動かしてみると、うまく動かない。どうやらテープを駆動するゴムが切れてしまったのかもしれない。
今更、修理をする気もなく手付かずに置いてあった。それでも気になって、安価なカセットデッキはないかとネットをサーチしていると、テープを再生させながらMP3化して、SDカードまたはUSBメモリーに記録するというカセットデッキが売りだされていることが分かった。思わず衝動買いした。
これがなかなか優れものだった。
- カセットテープを再生させながら、デジタル化(MP3)して SDカードまたはUSBメモリーに収納できる。
- パソコンまたはスマホで、WebRadio(例えば、Live365 や NHK ラジオ放送 らじる★らじる など)を受信し、ミニステレオプラグで AUXI N につなぐと、そのまま SDカードまたはUSBメモリーに MP3 で録音できる。
- オーディオで LP を再生させながら、オーディオの出力と、このデッキをミニステレオプラグで繋げば、そのままMP3録音することが出来る。
MP3録音したUSBメモリーを、パソコンのUSBコネクターに差し込んでフォルダーとファイルを確認すると、カセットテープから収録した場合や、AUXI N で収録した場合は、
¥リムーバブル・ディスク¥RECORD¥LINE_IN¥001.MP3
のようになっている。
これらのファイル名は変更できるから、例えば収録した日付を入れた 140707_001.MP3 のようなファイル名に変更しておいたほうがいいだろう。それを、パソコンの中の適切なフォルダーにCut&Paste しておけば、あとあと扱いやすくなる。
それに、例えば 23分のクラシック・テープをまるまる収録した場合は、わずか 20MBバイト位だから、4GBくらいのUSBメモリーでも、ずいぶんたくさんのカセットテープの音源を収録することができる。
何曲か入ったテープを再生、録音する場合や、ラジオ放送をUSBメモリーに録音する場合、細かに録音オン・オフを繰り返さないかぎり、一つのMP3ファイルとして収録される。
この連続録音したMP3ファイルを曲ごとに分割するには、私は Sound Engine Free というソフトを使っている。しかし、このSound Engine Free は、wav ファイルしか扱えないので、Switch Sound Converter というソフトを使って、wav ファイルに変換する。
- Switch Sound Converter で変換した wav ファイルを開く。
- メニューアイコン下の作業選択タグで、【フォルダー】を選択し、波形下のスライド・バーで音の切れ目を探す。はっきりしない場合は、作業選択タグで【再生】を選び、分割したい前後の音を再生して確認する。
- 分割点を見つけたら、波形の上の時間バーを右クリックすると、セレクトボックスが出てくるので、【ここにマークを追加する】 をクリックすると時間バーに
マークが印される。
- 作業選択タグ 【フォルダー】で、【設定フォルダー】を保存するフォルダーに指定する。
- メニューバー【ファイル】⇒【その他の保存】⇒【マークで分割保存】を選択すると、マークの数+1のファイルが、NewFile_1, .._2 , ..として保存される。
- これらの wav ファイルを、mp3 化するには、上の Switch Sound Converter を使えば良い。
上のフォルダーの内容でわかるように、これではタイトルやアーティストが分からない。これらを補う方法については、追って記録をUPしたいと思う。
売り上げランキング: 8,408
2013年10月20日
隠居のパソコン備忘録: フォルダー内のMP3ファイル一覧をコピーしてテキストにする方法
PCにライブラリとして収納しているMP3ファイルから、車で聞くためなどに音楽CDを作成することは結構多い。(最近の車には、車のオーディオHDDにmp3ファイルを保存できるようであるが)
このようなときには、インクジェット対応の白色CDに、音楽CDを作成し、CDにラベル印刷をしたり、CDケースにCDの内容を印刷したラベルを挿入したい。そのようなときに、例えば次のようなことができれば簡便である。
上の情報を下のような表にしたい。(表-1)
このようなとき、プリンターメーカーのソフトで上のファイル一覧を見ながら20曲以上の曲名を1つずつ入力するのは、めんどくさい作業である。パソコンには対象とするファイルに、曲名が表示されているのに、これをCopy&Pasteする手立てがない。
ファイル名だけでもコピーできれば、CDに直接、曲名をプリントする時にも随分楽である。
それで、何か手立てはないのかとググってみると、Yahoo!知恵袋に次のような方法が紹介されていた。
- テキストエディター ( メモ帳等 ) を開く
- dir /b > List.TXT の1行を記述
- 名前をつけて保存で、一覧を作りたいフォルダーへ、X.BAT のファイル名で保存
- X.BAT をダブルクリック
これを応用して、上で例として表示した K: ドライブにある WriteCD フォルダーにある mp3 ファイルの一覧をコピーしてみた。
- テキストエディター ( 私の場合「秀丸」 ) を開く
- 「秀丸」の一行目に、dir /b > List.TXT と入力する
- 秀丸の「ファイル」⇒「名前をつけて保存」で、WriteCD フォルダーへ album.BAT のファイル名で保存する。
- エクスプローラでK: ドライブにあるフォルダー WriteCD を開くとalbum.BATというファイルがあるので、これををダブルクリックする。
すると、次のようにファイル名一覧をテキストにすることができるので、CD に曲名を直接プリントするときの文字入力は随分楽となった。
ただ、上の方法では、フォルダー内のファイル名一覧だけしかテキスト化できない。ファイル名だけではなく、ファイルの属性(この例でいえば、Artists、Album や長さなど)もテキスト化できなければ、表-1のような表にするにはめんどくさい入力作業が必要である。
それでもっと簡便内方法はないのかと、いろいろと探っているうちに、MP3などの音楽ファイルを含むフォルダーに特化しているが、Windows7 用に最近導入したMP3 ファイルのタグ編集ソフトの Mp3tag が、そのような機能を持っていることを見つけた。
このMp3tag は様々な機能をもっているが、テキスト化したいフォルダーを【ファイル】⇒【ディレクトリ追加】で、選択(例の場合:k:WriteCD)すると、下のような表示になる。(属性として表示する項目は選択できる)
このとき、【ファイル】⇒【出力】で出てくるセレクトボックスから、csv を選択するとExcel 用のcsvテキストファイルとなり、デフォールトでは、MP3ファイルがあったフォルダー(例の場合:k:WriteCD)に保存される。Excel を立ち上げ、このcsvテキストファイルを読み込み、Excel 作業をすれば、表-1のような表を作成することができる。
ただし、曲の長さは、例えば 219 のように トータル秒数表示となっており、次のような関数【 =TEXT(D2/86400,"m:ss") 】(D2は計算対象のセル)で、3:39に表示を変える必要がある。まあこれも Excel 操作の一つではあるが。
なお、この作業は、Google ドキュメントのスプレッドシートでも同様なのことができる。
2012年9月30日
隠居のパソコン備忘録: ブログ(MT4)に、動画(You tube)をアップロードする
ブログに動画を載せたい場合がある。Jazz street での楽団演奏の録画や水鳥の動きなどである。このごろのデジタルカメラは、動画撮影機能がついているのが普通である。
今年も開催された和泉の国ジャズストリートでは、Nikon Coolpix P510 で、SLMC(泉陽高校軽音楽部)の演奏を録画した。設定は、初期設定のままである。初期設定では、HD 1080p(1920x1080) となっている。それ以外のファイルに関する情報は取説には記載されていない。
デジカメで撮った写真や動画は、Picasa3 でパソコンにとり込む。取り込んだファイルの拡張子は、写真の場合 .jpg であるが、動画は .MOV となっている。ファイルの種類は、Quick Time ムービーとなっている。
これでは、Microsoft のWindows Media Player では再生できない。Quick Time ムービーは、Apple が開発したソフトだから無理もない。撮影した動画をタイトルをつけたりして編集するのは、フリーのソフト(Windows XP service pack2 に付属している)である moviemaker を使っている。
デジカメで撮った動画の最初は、Canon IXY900IS であった。これでの動画の形式は、Microsoft の AVI ファイルだったので、moviemaker で編集することができた。
どうやら、Canon と Nikon はこんなところでも張り合っているらしい。
使い慣れた moviemaker で編集するためには、MOV を AVI に形式変換しなければならない。今年の冬に、ハシビロガモの集団採餌行動を NikonD7000 で録画編集した時には、ファイルの形式変換は、AVS video converter を使用した。今回も、AVI に形式変換し、moviemaker に読み込んで見ると、次のようなメッセージが出てファイルを読み込めない。
必要なコーデックというのを探すソフトを導入して、探してみたが要領がよく分からない。AVS video converter の最新バージョンをインストールして動かそうとしたが、確か以前は無料(お試し期間中?)だったのが有料になっている。しかも、結構高い。それで、試行錯誤してみると FREESTUDIO というパッケージの中に、Free AVI Video Converterというソフトがあるのがわかった。
このソフトで MOV を AVI に形式変換してみると、今度は moviemaker で変換後のファイルを読み込むことができた。タイトルをつけるなどの簡単な編集をして、レンタルサーバーにアップロードし、ブログ本文からリンクすると再生するようになった。
和泉の国ジャズストリートでのランブリンフェローズという楽団のデキシーを、Sanyo(現在、この会社名はなくなっている) の PCM レコーダーで録音した .mp3ファイル を Yahoo Media Playerを使ってブログに記載しようと再調査していると、Yahoo Media Player は Yahoo webplayer と名前が変わって、動画(You Tube)も簡単にアップロードできるようになっている。
アップロードの方法は簡単である。Yahoo が提供するつぎのような JavaScript を、ブログのHTML <head> 部に置く。Instruction では、<body>部の下部におけとあるが、Movable Typeでは、 上手くいかなかった。
<script type="text/javascript"> var YWPParams = { theme: "silver" }; </script>
<script type="text/javascript" src="http://webplayer.yahooapis.com/player.js"></script>
YouTubeの動画をブログで表示するには、次のようなコードを挿入したい場所に、記述するだけでよい。
<a href="http://www.youtube.com/watch?v=elg9OjDJIB8&feature=youtu.be"><img alt="DSCN0641.jpg" src="http://n-shuhei.net/atelier/photo_senboku/DSCN0641.jpg" width="200" height="133" /></a>
イメージファイル部分をテキストにしても問題はない。イメージ写真にすると、真ん中に再生アイコンが表示される。
ブログ上にYouTube の動画を表示するには、もちろんYouTube に動画をアップロードしておく必要がある。今まで、YouTube に動画をアップロードした経験はないが、それほど難しい作業ではない。
YouTube にアクセスすると YouTube は Google の一部になっているので、すでにGoogle にアカウント(普通は、gmailのアドレスがID )を持っておれば、マイチャネル(登録チャネル)が表示されるようだ。
右上のツールタグの【アップロード】をクリックすると下のスクリーンショットようになる。
PC にある動画(この場合、hashibiro.wmv というファイル:形式は、ほとんどOK のようだ)を選んで、アップロードすると、下のような画面となり、YouTube のファイル名(URL)が右上に表示される。
下の Sample画像は、ブログの中に、次のように上のURL 組み込んで表記している。
<a href="http://www.youtube.com/watch?v=v4kdwpAnmGM&feature=context-gau"><img alt="ハシビロガモ動画" src="http://n-shuhei.net/atelier/photo_birds/120208_0181-thumb-150x100.jpg" width="200" height="133" /></a>